
実は、今年のお正月にワードプレスのバージョンアップをしたのですが、途中でおかしくなってしまい、管理画面に入れなくなってしまったので、ずっとブログが打てない状態が続いていました。
仕方がないので、いつもお世話になっているホームページ制作会社の方にお願いして、途中で止まっていたバージョンアップを先週、完了させていただきました。
ただし、バージョンアップ後は今まで私がカスタマイズした項目がすべて元に戻ってしまいましたので、せっせと復旧作業を行い、ただいま終了しました。
こんな地味なホームページですが、私なりに悪戦苦闘して変更を加えています。
今回はwordpressの管理画面の「追加CSS」というところにどんどん入力して変更を加えました。
(以下の内容はド素人の私が備忘記録のために復旧作業の手順を書いています。記載内容には一切責任を負いませんのであらかじめご了承ください)
ワードプレスの管理画面に入り、
「外観」→「テーマ編集」→「スタイルシート」
の順にクリックします。
このスタイルシートに記載されている内容を変更します。
今までは直接このスタイルシートを編集していたのですが、これをすると、今回のようにバージョンアップの際にすべて上書きされて元に戻ってしまうそうです。
なので、今回は自分が変更したい部分を選んで、コピーし、これを
「外観」→「カスタマイズ」→「追加CSS」
と進んで、「追加CSS」画面の一番下にペーストした後、変更したい部分、たとえばフォントサイズを変更するなら、サイズの部分だけを打ち換えます。
すると右側のプレビュー表示の該当箇所のフォントサイズがすぐに変わります。
これで「公開」をクリックすれば完了。
もし、変更したい部分とちがう個所をコピペしていたなら、フォントサイズを変更してもプレビュー画面上のフォントサイズが変わりません。
たぶん自分の意図したところとは違う部分のフォントサイズが変わっているので、この場合はペーストした部分を「追加CSS」上からすべて消去すればOK。
また、余計な部分に誤った変更を加えたら、
「このまま公開したらサイトを壊すかもしれんせんが、それでもやりますか?」
みたいな警告が出ますので、その場合はペーストした部分を消して、またペーストからやり直しをしました。
試し打ちみたいな感じでとても便利ですね。
ただ、元の「スタイルシート」は全部英語だし、暗号みたいな記述で訳が分からないので、よくコピーする部分を間違えます。
私は昔買ったこの本を参考にして調べました。
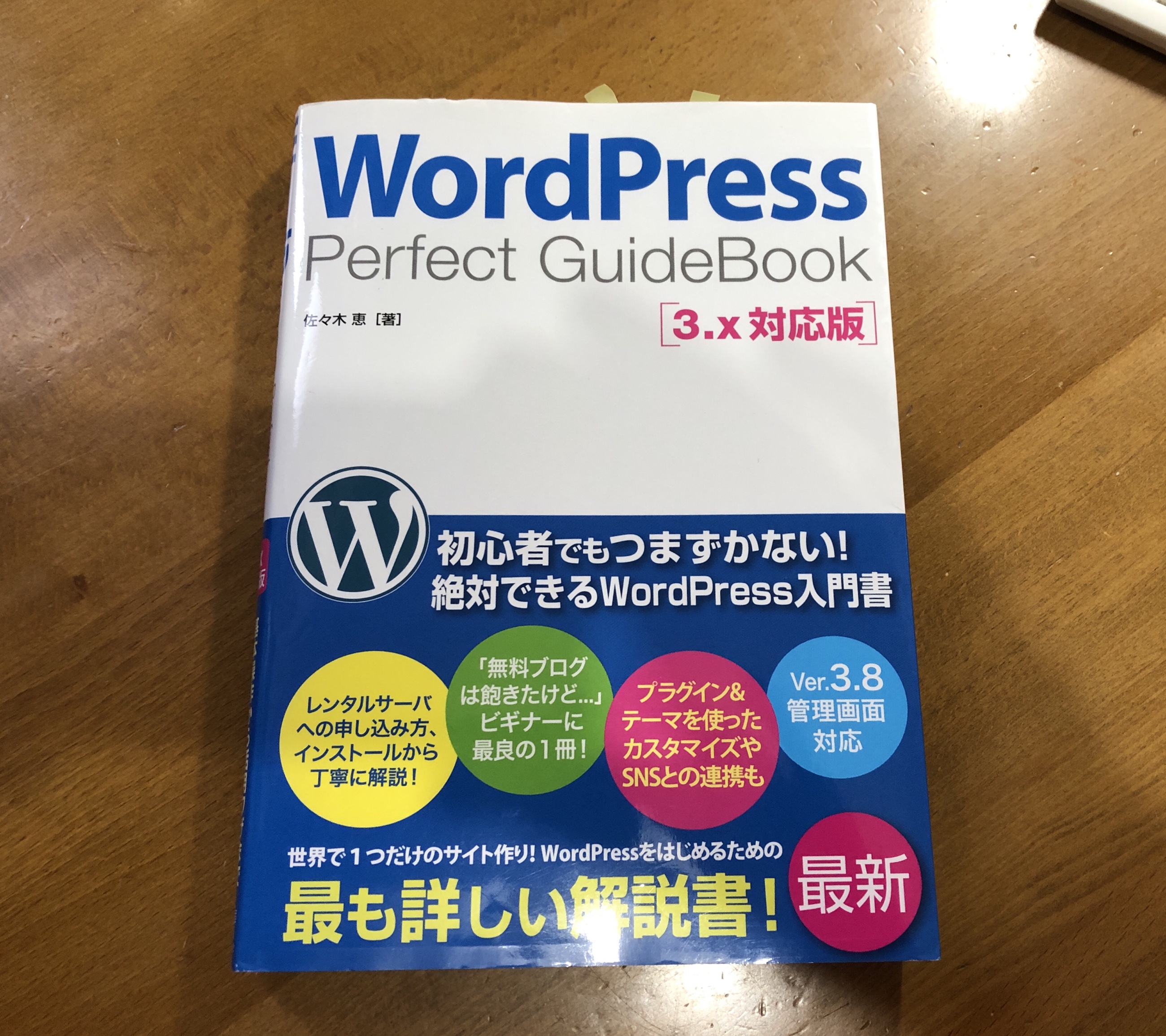
私はワードプレス関係で買った本はこれ一冊です。
2014年の本でちょっと古いのですが、基本的なことはこれでわかりますので、あとはネットで調べればプロのみなさんがいろいろ情報公開してくれているので問題なし。
(ちなみに私はこの本で紹介されている「Twenty Thirteen」という無料テーマを使っています)
たとえばフォントを変えたい場合、この本のフォントのページを開くと、
「スタイルシートのここを、このように変えろ」
と書いてあるので、それを頼りにスタイルシートから該当箇所を探しました。
老眼なので苦労しました。
変更した部分は次のとおり
①フォントをデフォルトのフォントからゴシック体などに変更
②サイトタイトルをセンタリング(デフォルトは左寄せ)
③サイトの説明文「Kawamoto Tax Accounting Office」の文字が斜体になっていたのでこれを直立させました。
ただし、メニューバーの「HOME」の文字も、はじめは直立しているのですが、これを選択したあと、斜体になってしまいます。この原因はわからずじまいでした。こんど直します。
④ブログの最後に「コメントを残す」というボタンがあったのでこれを非表示にしました。
⑤投稿日、カテゴリー表示、投稿者の表示の、各左側に小さなアイコンみたいなのが表示されるので、これを非表示に変更。
本当は投稿者のニックネーム「kawazei」も非表示にしたいのですが、どうしてもやり方がわかりませんでした。
⑥これでOKかと思ったら、iphoneで表示したときにヘッダーの高さがに異常に低くなっており、サイトタイトルが読めなくなっていたので、これを調整
と、結構苦労しました。
子テーマを作るプラグインや、フォントを変更するプラグインを使ってみましたが、うまくいきませんでしたので、結局「追加CSS」で作業を行いました。
そして、毎回同じなのですが、ホームページを変更した後 数年たつと、なんでこんな変更ができたのかが自分でもわからなくなってしまいますので、今回はちゃんとバックアップもとっておきました。
ああ、疲れた。
というわけで、例年初出勤の日にアップしているのですが、このような事情で遅れていた、今年の干支の置物の写真を掲載しておきます。