デスクトップパソコンを7年ぐらい使っているのですが、デスクトップは本当に丈夫で長持ちしますね。
持ち歩かないから壊れにくいのだと思います。
でも、最近ちょっと動きが遅くなってきたので、メモリーを増設しました。

増設後

増設前
たったの3,000円でサクサク動くようになりました。
作業時間も2分ぐらいでした。
静電気に注意しないといけないそうです。
デスクトップパソコンを7年ぐらい使っているのですが、デスクトップは本当に丈夫で長持ちしますね。
持ち歩かないから壊れにくいのだと思います。
でも、最近ちょっと動きが遅くなってきたので、メモリーを増設しました。

増設後

増設前
たったの3,000円でサクサク動くようになりました。
作業時間も2分ぐらいでした。
静電気に注意しないといけないそうです。

あけましておめでとうございます
本年もどうぞよろしくお願い申し上げます
本日より仕事をやっております。
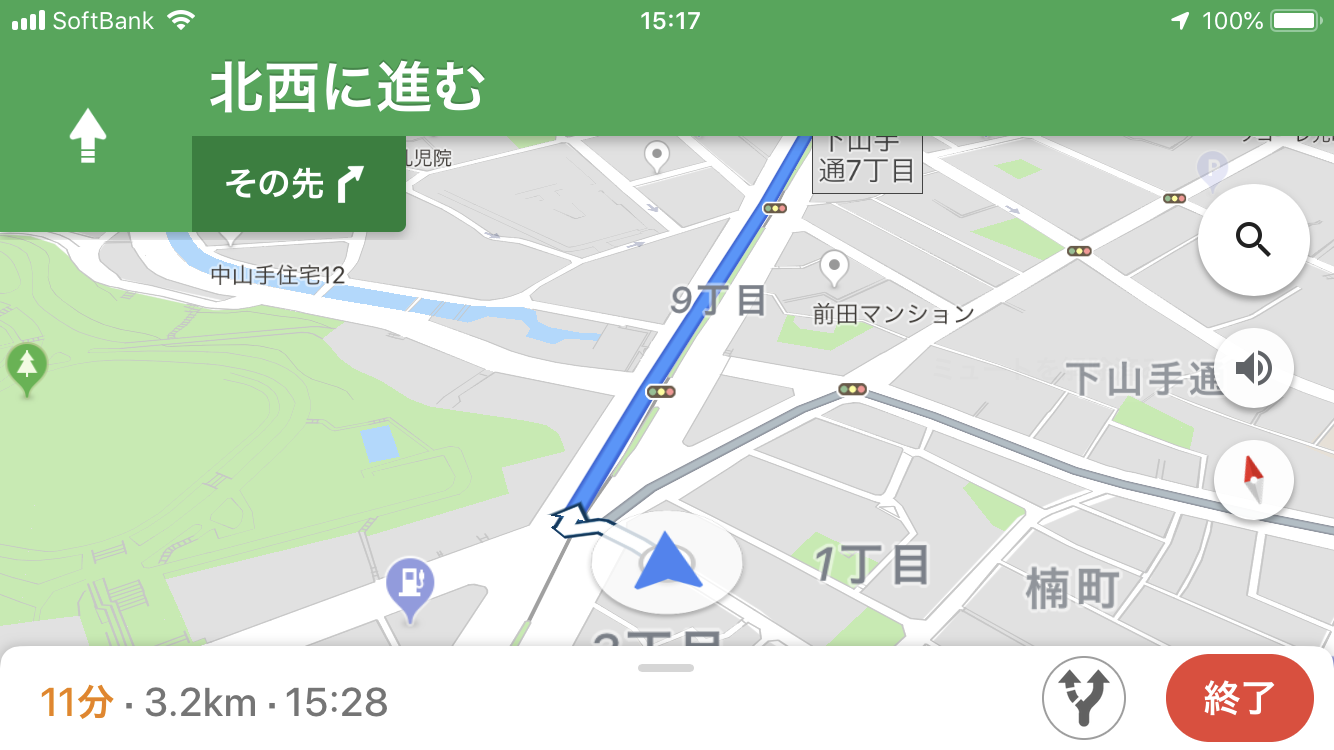
私の車についているカーナビは6年ぐらい使っているので、地図データが古く、新しいマンションなどの住所を入力すると
「そんな番地はありません」
みたいなメッセージが表示されてイライラします。
なので、最近はiPhoneにインストールしたグーグルマップのカーナビ機能を使っているのですが、これがすばらしい!
あたりまえですが、最新の地図データが入っていてBluetoothで車のスピーカーからちゃんと音声で道案内もしてくれます。
しかも、無料!
更に、本日はお客様の新築マンションまで案内してもらったのですが、最寄の駐車場にクルマを止めた後も、iPhoneを持って歩くので、ちゃんとマンション入口まで案内してくれます。
普通のカーナビは車から外して持って歩けないですよね。
ほんと完璧だ

電車に乗ると結構この広告を見ます。
私が所属している近畿税理士会の広告です。
いい広告だ。
私もいつもこういう仕事をしたいと思っております

ちょっと無理やり7つにしましたが、土地評価の七つ道具。
①50メーターの巻き尺
②5.5メーターのコンベックス
③三角スケール
④普通の定規 → 100円ショップで買ったルーペ
⑤トレーシングペーパー
⑥土地評価の本
⑦この写真をとっているiphone
以上7つ
あ 失礼、訂正します。
「普通の定規」ではなく、「100円ショップで買ったルーペ」

これがないと私は③三角スケールの目盛りが読めませんので
今年1月から、e-taxの「メッセージBOXセキュリティ強化」ということで、電子証明書がなければ、メッセージボックスを見ることができなくなりました。
私の事務所の顧問先さんは、私に代理送信を委託していますので、ほとんどの方が電子証明書をお持ちではありません(または持っておられてもe-taxに登録していない)。
なので、困ったことに、申告時期に届く、
「所得税、消費税及び贈与税 申告のお知らせ」
という、例の申告期限や、振替納税日、予定納税額などが書いてある書類を見ることができなくなっているのです。
で、どうすればよいかというと、顧問先さんと私たち税理士の委任・受任関係をe-taxに登録して、「所得税、消費税及び贈与税 申告のお知らせ」を顧問先さんのメッセージボックスから税理士のメッセージボックスへ転送してもらう設定をすればよいそうです。
ネットで調べるとその方法がわかります。
昨日、早速このページに書かれている手順通りに登録しようと思い、いつも使っているe-taxソフトを立ち上げたのですが、マニュアルにある、
「受付システム メインメニュー」
の画面がどこにあるのかがわかりません。
例えば、
「委任関係の登録方法(納税者が行う作業)」
の下にある
「税理士の利用者識別番号の登録(PDF形式 276KB)」
をクリックするとマニュアルが表示されますが、その左上に書かれている
「受付システム メインメニュー」
がどこにあるのかがわからなかったのです。
仕方がないので、e-taxヘルプデスクに電話してみると、
「この作業を行うときは、e-taxホームページの「サイトマップ」から
「e-taxソフト(WEB版)または受付システムを利用するにあたって」
をクリックし、手順1~7を実行して、まずe-taxソフト(WEB版)を使えるようにしてください」
と言われました。(あとでわかったのですが、この指示は間違いでした)
私は言われた通り、手順1~7を実行し、e-taxソフトWEB版を使えるようにしたのですが、それでも、「受付システム メインメニュー」の画面がどこにあるかわかりません。
おかしいなと思い、もう一度e-taxヘルプデスクに電話してみると、今度は別の方が対応してくださり、
「すみません、その指示は間違いです。e-taxソフト(WEB版)は不要で、今から言うとおりにしてください」
と言って次の手順を教えてくれました。
(簡単でした)
①e-taxホームページを開く
②下へスクロールして、真ん中あたりにある「メッセージボックス」の下の
「メッセージボックスの確認(受付システムへのログイン)」をクリックする
③次の画面で、利用者識別番号と暗証番号を入力してログイン
④これで「受付システム メインメニュー」の画面が表示されます。
あとは、マニュアル通りに入力していけばOK
①まず税理士がカナ氏名を登録する
②顧問先がご自身の利用者識別番号と暗証番号でログインし、委任する税理士を登録
③税理士が自身の利用者識別番号と暗証番号でログインし、②の委任登録を「承認」する。
以上終わり。
早速、必要事項を入力したら、ある顧問先さんの「所得税、消費税及び贈与税 申告のお知らせ」を見て、予定納税額を確認することができました。
最初のヘルプデスクの方は多分他の何かと勘違いされたのでしょうね。
二回目の正しい方法を教えてくれた方は、
「マニュアルがわかりづらくて申し訳ありませんでした」
と謝っておられました。
とんでもない、ありがとうございました。
これで、ひと安心です。
さあ、いよいよ確定申告シーズン突入だ!
私たち税理士は寒い時期に忙しい。
2月は確定申告と12月決算法人の申告で忙しいんです。
毎年忙しいのですが、今年は特に例年にないお仕事を数件いただいており、特別に忙しい。
本日、そんな仕事のうちの一つが完了しました。
かなり重い仕事でしたので、終わってホッとしています。
こうやって一つ一つ仕上げていきます。
今、ホットコーヒーを飲んで休憩したので、さっそく次のお仕事にかかろうと思います。

実は、今年のお正月にワードプレスのバージョンアップをしたのですが、途中でおかしくなってしまい、管理画面に入れなくなってしまったので、ずっとブログが打てない状態が続いていました。
仕方がないので、いつもお世話になっているホームページ制作会社の方にお願いして、途中で止まっていたバージョンアップを先週、完了させていただきました。
ただし、バージョンアップ後は今まで私がカスタマイズした項目がすべて元に戻ってしまいましたので、せっせと復旧作業を行い、ただいま終了しました。
こんな地味なホームページですが、私なりに悪戦苦闘して変更を加えています。
今回はwordpressの管理画面の「追加CSS」というところにどんどん入力して変更を加えました。
(以下の内容はド素人の私が備忘記録のために復旧作業の手順を書いています。記載内容には一切責任を負いませんのであらかじめご了承ください)
ワードプレスの管理画面に入り、
「外観」→「テーマ編集」→「スタイルシート」
の順にクリックします。
このスタイルシートに記載されている内容を変更します。
今までは直接このスタイルシートを編集していたのですが、これをすると、今回のようにバージョンアップの際にすべて上書きされて元に戻ってしまうそうです。
なので、今回は自分が変更したい部分を選んで、コピーし、これを
「外観」→「カスタマイズ」→「追加CSS」
と進んで、「追加CSS」画面の一番下にペーストした後、変更したい部分、たとえばフォントサイズを変更するなら、サイズの部分だけを打ち換えます。
すると右側のプレビュー表示の該当箇所のフォントサイズがすぐに変わります。
これで「公開」をクリックすれば完了。
もし、変更したい部分とちがう個所をコピペしていたなら、フォントサイズを変更してもプレビュー画面上のフォントサイズが変わりません。
たぶん自分の意図したところとは違う部分のフォントサイズが変わっているので、この場合はペーストした部分を「追加CSS」上からすべて消去すればOK。
また、余計な部分に誤った変更を加えたら、
「このまま公開したらサイトを壊すかもしれんせんが、それでもやりますか?」
みたいな警告が出ますので、その場合はペーストした部分を消して、またペーストからやり直しをしました。
試し打ちみたいな感じでとても便利ですね。
ただ、元の「スタイルシート」は全部英語だし、暗号みたいな記述で訳が分からないので、よくコピーする部分を間違えます。
私は昔買ったこの本を参考にして調べました。
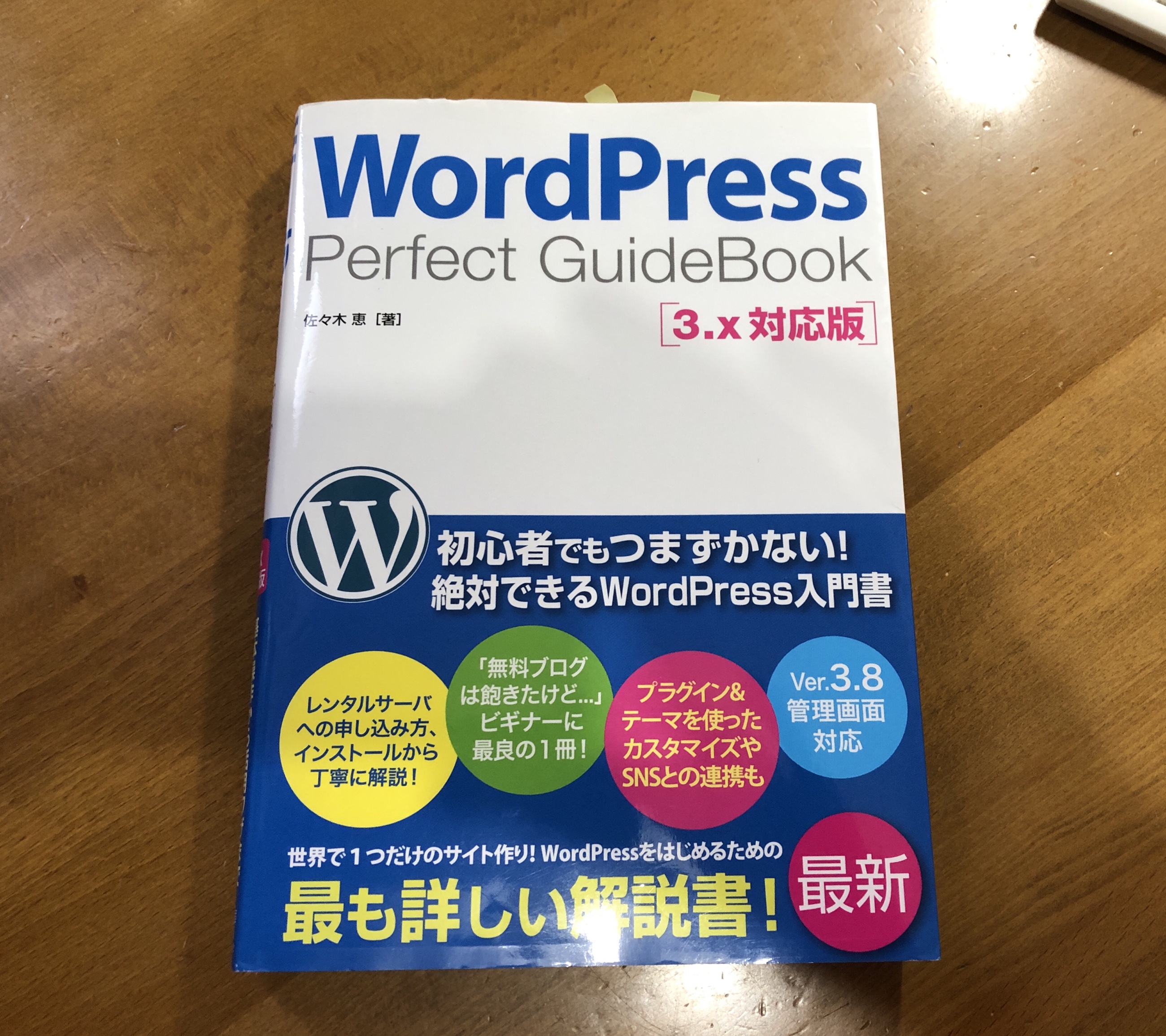
私はワードプレス関係で買った本はこれ一冊です。
2014年の本でちょっと古いのですが、基本的なことはこれでわかりますので、あとはネットで調べればプロのみなさんがいろいろ情報公開してくれているので問題なし。
(ちなみに私はこの本で紹介されている「Twenty Thirteen」という無料テーマを使っています)
たとえばフォントを変えたい場合、この本のフォントのページを開くと、
「スタイルシートのここを、このように変えろ」
と書いてあるので、それを頼りにスタイルシートから該当箇所を探しました。
老眼なので苦労しました。
変更した部分は次のとおり
①フォントをデフォルトのフォントからゴシック体などに変更
②サイトタイトルをセンタリング(デフォルトは左寄せ)
③サイトの説明文「Kawamoto Tax Accounting Office」の文字が斜体になっていたのでこれを直立させました。
ただし、メニューバーの「HOME」の文字も、はじめは直立しているのですが、これを選択したあと、斜体になってしまいます。この原因はわからずじまいでした。こんど直します。
④ブログの最後に「コメントを残す」というボタンがあったのでこれを非表示にしました。
⑤投稿日、カテゴリー表示、投稿者の表示の、各左側に小さなアイコンみたいなのが表示されるので、これを非表示に変更。
本当は投稿者のニックネーム「kawazei」も非表示にしたいのですが、どうしてもやり方がわかりませんでした。
⑥これでOKかと思ったら、iphoneで表示したときにヘッダーの高さがに異常に低くなっており、サイトタイトルが読めなくなっていたので、これを調整
と、結構苦労しました。
子テーマを作るプラグインや、フォントを変更するプラグインを使ってみましたが、うまくいきませんでしたので、結局「追加CSS」で作業を行いました。
そして、毎回同じなのですが、ホームページを変更した後 数年たつと、なんでこんな変更ができたのかが自分でもわからなくなってしまいますので、今回はちゃんとバックアップもとっておきました。
ああ、疲れた。
というわけで、例年初出勤の日にアップしているのですが、このような事情で遅れていた、今年の干支の置物の写真を掲載しておきます。
2019年版の超整理手帳のリフィルが届いているのですが、気が変わったので自分でスケジュール帳を作ってみました。
超整理手帳はA4横で、4等分に折りたたむのが基本ですが、
①一番左端は手帳カバーに差し込む部分と割り切る
②残りの4分の3の部分に、一枚一か月としてEXELでスケジュール表を作成
③月曜始まりで、火曜日と水曜の間と、金曜日と土曜日の間に折り目が来るように幅や余白を調整する
というように作ってみました。
こんなふうに自分で好きなように手帳を作れることも超整理手帳の魅力の一つですね。
オリジナルの長ーいジャバラ式は野口先生がおっしゃるように、確かに長期的な計画を管理するには便利ですが、我々税理士はやはり月末締切の仕事が多いのでこっちの方が便利です。
早速今月から使っており、現在私の手帳には今年の11月、12月と来年の1月~3月の合計5枚を挟み込んでいます。
厚さ的には5枚が限度ですね。
もっと先の予定とか、もっと前の実績が知りたいときはgoogleカレンダーで確認できますので問題なし。
でも、これでは超整理手帳の意味がない?
かというとそんなことは全くなく、A4の書類をたたんで持ち歩けるのでとても便利に使っています。
例えば、今年の年末調整から配偶者控除が改正になりましたが、あの複雑な規定はなかなか覚えられないですね。
で、私は早速、規定をA4で印刷して手帳に挟み込んでいます。
今日も2件のお客様に説明しましたが、資料が手元にあると簡単に説明ができます。
これからもずっとこの手帳を使い続けたいと思います。